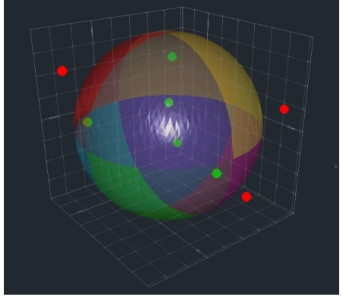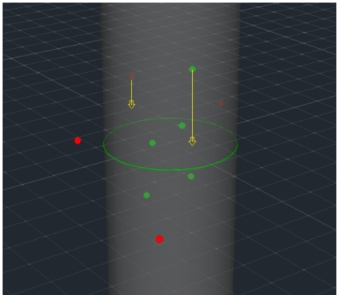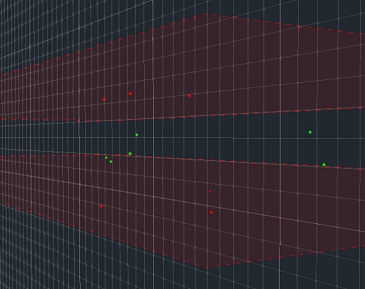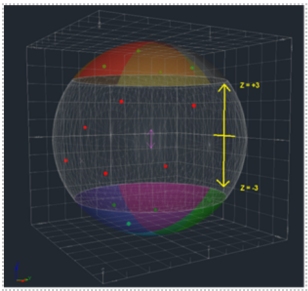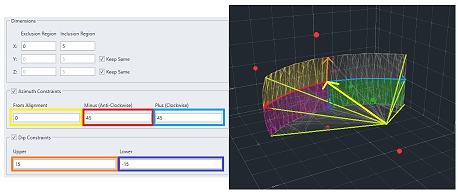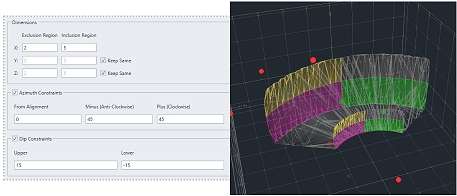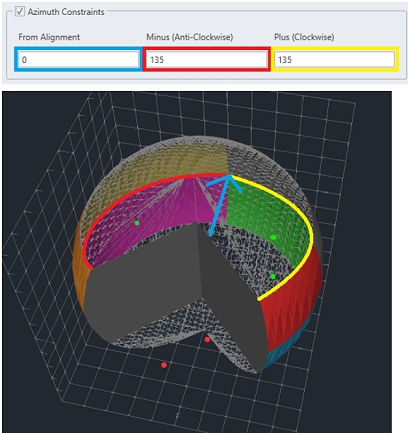Edit Search Geometries
To access this screen:
-
Using the Edit Dependency Rules panel, select Edit Search Geometries.
-
Display the Project Settings toolbar and select Edit Search Geometries.
The Edit Search Geometries panel is used to define one or more ellipsoids that will be used to define the extent of the search made whilst calculating spatial dependencies.
The search geometries can be defined with several types of constraints. The simplest (and most common) search geometry is one with only an inclusion region that defines an ellipsoid such as a sphere with a given radius. When the search geometry is applied, anything found inside that sphere will be included in the search results. Other constraints can be applied to further constrain the overall region that a search geometry defines, this includes the Exclusion region, azimuth constraints and dip constraints.
To visualize your search geometry, the centroid location can be picked from a 3D window, and the azimuth and dip alignment can be either entered in or picked from a 3D window as well.
Constraining your search geometry azimuth and dip indirectly allows you to imply a directional trend within your schedule.
Add new search geometries using the left panel, and configure the selected search geometry from the right panel.
Visualized search geometries will be unloaded when the Edit Search Geometries screen is closed.
Note: This screen includes table grids that support multiple row selection.
How Search Geometries Are Applied
Before conducting a search, the search geometry is positioned and oriented in the world appropriate to the context in which it is being used. For example, when used in Spatial Based Dependency Rules, the search geometry can be located at either the From or To position, and the azimuth and dip orientation can be set to either world or design.
Once a search geometry is positioned and oriented, it will be evaluated against a collection of points.
The following procedure is set in motion:
-
Find all points within the Inclusion Region
-
Find all points within the Exclusion Region
-
Find all points that do not satisfy the azimuth constraints
-
Find all points that do not satisfy the dip constraints
-
Identify all points whose position is equal to the search centre
The final search results will be computed by the following sum:
A – B – C – D – E
Search Regions
Inclusion and Exclusion regions are defined by distances on 3 axis (X, Y and Z). There are three variations of these distances in combination in which the dimensions of the search shape and dimensions of the points being considered will vary:
-
Ellipsoid – where all 3 distances are greater than zero
-
Circle – where 2 distances are greater than zero
-
Line – where 1 distance is greater than zero
In other words, specifying zero for
a distance represents that dimension (for example, Z) will not be
taken into consideration for that region. For the Exclusion
region, all 3 distances may be set to zero to indicate that no additional
exclusion region is to be applied.
Ellipsoid Search Region
When a region is defined with all axis distances greater than zero, the region will be an ellipsoid, and the 3D position of points will be considered in a search.
For example, if a region was defined with X=4, Y=4 and Z=4, the search would involve an ellipsoid in 3D space (a sphere in this case). When searching for points, the X, Y and Z components of the points will be considered. This is the simplest and most common way to define the inclusion and exclusion regions when specifying search geometries. In the example, below, the green points are considered to be inside the region, whereas red points are not:
Circle / Cylinder Search Region
When a region is defined with only two axis distances greater than zero, you are defining an ellipse on a plane and only the 2D position of points will be considered in a search. For example, if the region was defined by X=2, Y=2 and Z=0, the search would involve an ellipse on the XY-plane with semi-axis values both equal to 2 (in this case a circle). When searching for points, only the X and Y components of the points will be considered. In other words, the Z dimension has been dropped from consideration and our search is relative to X and Y only.
When visualized in 3D, the search shape would be a cylinder of radius 2 extending infinitely from the search centre in both directions perpendicular to the XY-plane. Consider the following 3D example where X=2, Y=2 and Z=0:
Note that this search region type cannot actually be visualized as shown above using the planning workflow controls.
Line / Inter-plane Search Region
When a region is defined with only 1 axis distance greater than zero, you are defining an interval on that non-zero axis. Only the 1D position of points will be considered in a search (the non-zero dimension). For example, if a region was defined with X=0, Y=0, and Z=1, the search would involve an interval on the Z-axis extending from the search centre in both directions by 1, and only the Z component of the points in a search would be considered. In other words, both the X and Y dimensions have been dropped from consideration and our search is relative to Z only:
Importing and Exporting Data
You can import and export data on panels like this one using the following buttons:
 Import XML data containing settings information
for this task
Import XML data containing settings information
for this task
 Export the currently defined data
Export the currently defined data
Data is stored in XML format and can be transferred to other UG projects and systems, for example.
Examples
Using Inclusion and Exclusion (Ellipsoids)
| Exclusion | Inclusion | |
| X | 2 | 5 |
| Y | 2 | 5 |
| Z | 2 | 5 |
| (Ellipsoid) | (Ellipsoid) |
Using Inclusion and Exclusion (Line and Ellipsoid)
| Exclusion | Inclusion | |
| X | 0 | 5 |
| Y | 0 | 5 |
| Z | 3 | 5 |
| (Line) | (Ellipsoid) |
Applying Dip and Azimuth Changes
Any combination of valid azimuth and dip constraints are permitted. Note in the following example the corresponding annotations in the constraint settings and the resulting search geometry when visualized:
Apply all Constraints Together
Create a Search Geometry
To define a search volume for dependency searches:
-
Display the Edit Search Geometries screen.
-
Specify the general Dimensions of the search shape:
- Inclusion Region – In a search, this region specifies the points that will initially be included in the results of the search. It is not possible to have all three axis distances set to zero for the inclusion region.
-
Exclusion Region – the region containing points that will be excluded from the results initially identified in the Inclusion Region. To specify no exclusion region, all three axis distances must be set to zero.
-
Azimuth Constraints apply additional orientation and limits to the search geometry as defined by the regions in the Dimensions section:
- From Alignment specifies the rotation of the entire search geometry to be applied relative to the alignment azimuth of the search geometry during a search. This alignment azimuth for example could be the azimuth direction from one activity point to the next, when applied in the context of dependencies (if the azimuth alignment was set to design). It would otherwise be relative to North (world).
Minus (Anti-Clockwise) specifies the portion of the search geometry swept anti-clockwise from the From Alignment direction that should remain in the search.
Plus (Clockwise) specifies the portion of the search geometry swept clockwise from the From Alignmentdirection that should remain in the search.
Consider the following image, taking note of the corresponding annotations in the azimuth constraint settings and the search geometry when visualized:
- Set the search area's Dip Constraints. Dip constraints apply additional limits to the search geometry as defined by regions in the Dimensions section. Upper and lower dip values are defined relative to the dip alignment of the search geometry. The dip alignment direction for example could be the dip angle from one activity point to the next when applied in the context of Dependencies (if the dip alignment were set to design). It would otherwise be relative to the horizontal (world).
-
Upper – Specifies the upper limit of the search extents in terms of an angle from the dip alignment direction.
-
Lower – Specifies the lower limit of the search extents in terms of an angle from the dip alignment direction. It must be lower than the [Upper] angle.
-
Visualization: when defining search geometries, it is helpful to be able to simulate them against your data so that you can be confident that they are appropriate before processing (which can take considerable time). Each search geometry can be visualized at a chosen location and azimuth/dip alignment.
For example, we may have a Spatial Based Rule in our Dependency Rules which specifies that a dependency should be created from any decline activity (green) to the decline access activity (red). It is clear from this visualization that our search geometry is adequate. In many cases however, you may needs to fine tune the geometry to meet the specifications of the dependency you’re defining.
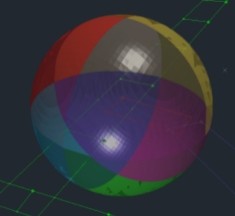
-
Click Pick under Origin to choose a location in the 3D window that will define the location to use for the centre of the search geometry.
-
Click Pick under Alignment to choose a point relative to the origin to define the azimuth and dip alignment.
-
If you intend on using the search geometry aligned to world for your azimuth and dip alignment in your spatial based rule, then set azimuth and/or dip to zero.
-
Use Visualize Selected Search Geometry once you have set the desired origin and alignment.
-
Click OK.
The Edit Search Geometries screen closes.
-
Save your project.
-
Process your design data and review the results.
Related topics and activities